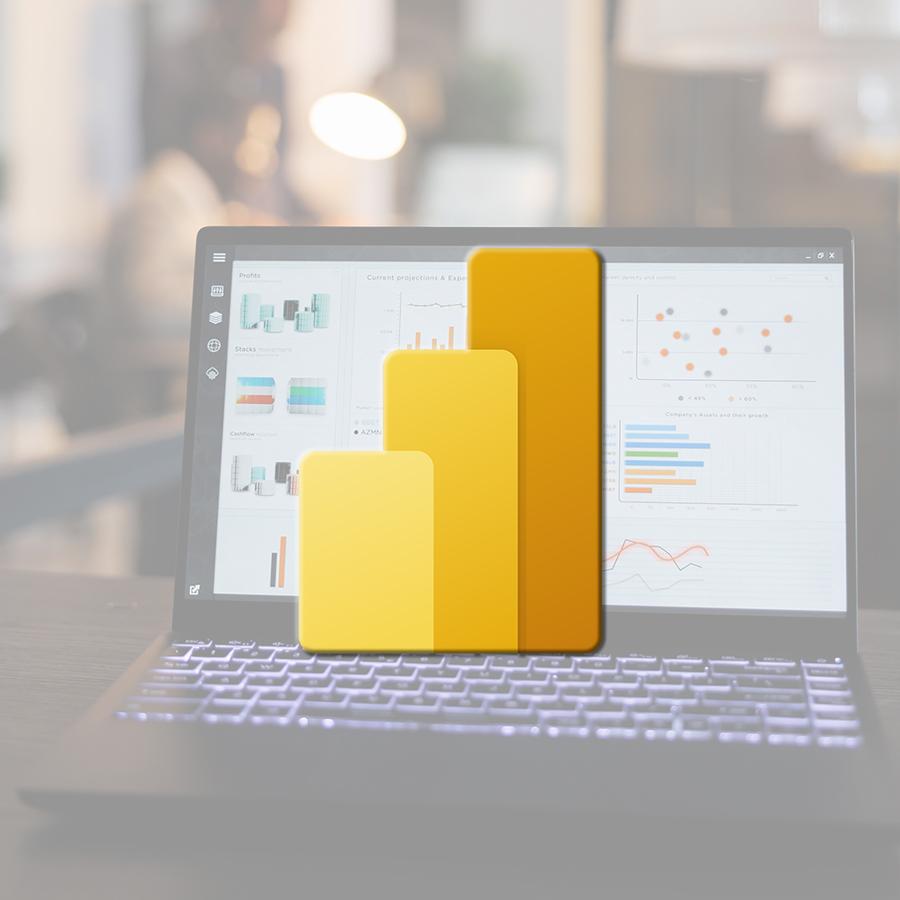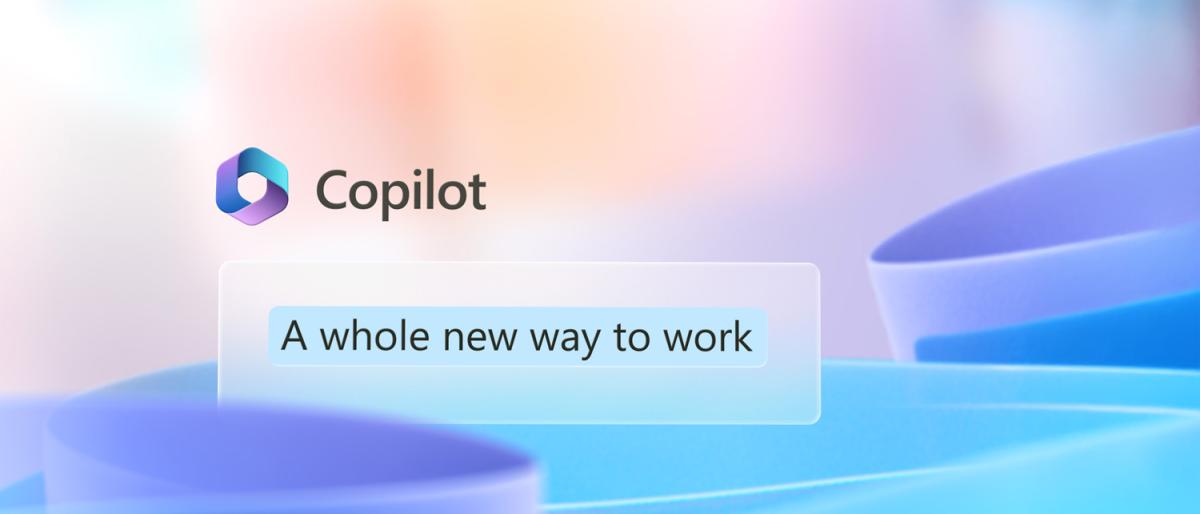PowerPoint, le logiciel de présentation emblématique de Microsoft, continue de se réinventer pour offrir des fonctionnalités toujours plus avancées et pertinentes. Dernièrement, deux innovations majeures ont marqué l’évolution de PowerPoint : Cameo et Sous-titres. Dans cet article, nous explorerons en profondeur ces nouvelles fonctionnalités et leur impact sur la création de présentations.
Cameo – la force de la communication non-verbale
Pendant une présentation en ligne, une partie du message que vous souhaitez faire passer risque d’être perdu si vous vous contentez de projeter vos diapositives et de parler dessus. En effet, une partie du message est constitué du langage non verbal (notamment, vos expressions faciales, vos gestes, votre posture). Selon deux études du professeur Albert Mehrabian, datant de 1967, la croyance est que la communication est constituée à :
- 55% par le langage corporel,
- 38% par le ton de la voix,
- et 7% par les mots prononcés.
En réalité, aucun chiffre ne décrit précisément la quantité de communication non verbale, étant donné que cela dépendra, entre autre, du nombre de mots prononcés.
Pour dynamiser vos présentations en ligne et vous assurer de l’adhésion de l’auditoire, Cameo est un fabuleux outil car il vous permettra d’inclure votre flux vidéo directement dans la diapositive. L’association de votre visage au contenu présenté permet de capter l’attention du public et d’encourager l’interaction. Vous serez en mesure de transmettre davantage d’émotions, or les émotions sont au cœur de la communication.
Intégrer un flux Cameo
Rappelons que cette fonctionnalité est disponible sur PowerPoint 365 pour Windows et Mac.
Vous trouverez l’ajout de Cameo en utilisant une disposition de diapositive de type contenu Ou passez sur Insert\Cameo et choisissez d’ajouter le Cameo à la diapositive sélectionnée ou à toutes!
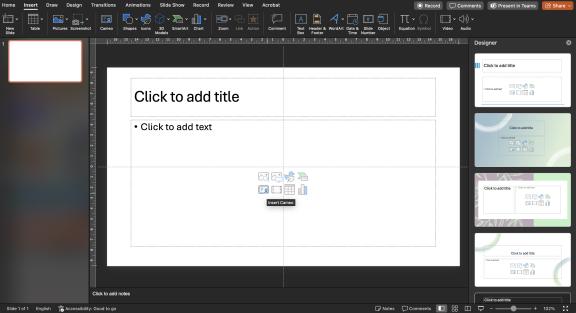
Un espace réservé au flux de la caméra apparaît alors sur la diapositive (ou sur toutes, en fonction de votre choix). Vous pourrez changer la taille de cet espace réservé ou son emplacement sur la diapositive.
Appliquer des effets à un Cameo
Comme sur une image ou un objet dessiné, vous pouvez ensuite associer des effets à votre flux de caméra, notamment en appliquant des styles prédéfinis, en modifiant la forme de l’espace réservé, en ajoutant une bordure et des effets tels qu’une ombre, un effet de réflexion ou des bords adoucis.
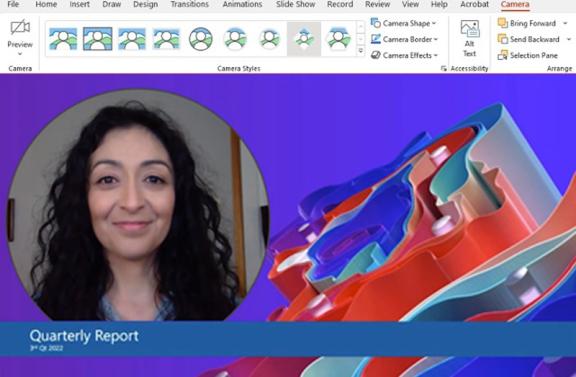
Afin de dynamiser un peu plus vos présentations, modifiez la taille, la forme ou la position du flux de votre caméra sur plusieurs diapositives et ajoutez la transition Morp (Morphose) pour une transition fluide des diapositives.
Si vous ne voyez pas l’option Cameo, c’est que vous ne disposez pas de la version 365, ou que votre Administrateur Système a désactivé cette fonctionnalité !
Utiliser Cameo dans Teams avec PowerPoint Live
Initialement, Cameo était surtout utilisé pour enregistrer du contenu avec PowerPoint, mais cette fonctionnalité est désormais également prise en charge par Microsoft Teams lors de présentations utilisant PowerPoint Live. Le flux de votre caméra sera positionné sur la diapositive dans son espace réservé, plutôt que dans la position vidéo normale des réunions Teams.
Pour utiliser cette fonction, préparez vos diapositives en incluant Cameo et partagez ensuite la présentation à l’aide de PowerPoint Live. Choisissez la présentation souhaitée à partir du bouton Share (Partager) dans la réunion Teams.
Appliquer la disposition Cameo
Assurez-vous que votre caméra est allumée et si nécessaire, que l’arrière-plan virtuel est activé, puis choisissez Cameo dans le bouton Layout (Disposition) de la barre d’outils de la réunion.
Présenter de manière inclusive grâce aux Sous-titres
PowerPoint 365 peut transcrire votre discours pendant que vous présentez le diaporama en affichant des sous-titres dans la même langue que celle dans laquelle vous parlez, ou en affichant les sous-titres traduits dans une autre langue. Cela peut répondre aux besoins des personnes sourdes ou malentendantes présentes dans l’auditoire, ou qui sont plus familières avec une autre langue.
Lancez le diaporama en mode présentateur et cliquez sur le bouton Toggle Subtitles (Activer/Désactiver les sous-titres). Les sous-titres seront affichés en bas de la diapositive.
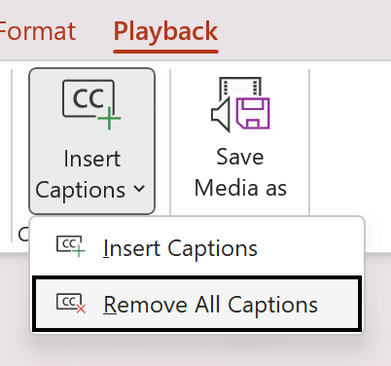
Cliquez avec le bouton droit de la souris sur le bouton Toggle Subtitles, choisissez Subtitle Settings, puis More Settings pour définir les paramètres des sous-titres tels que : position des sous-titres, langue parlée, langue des sous-titres. Si vous utilisez deux microphones (ordinateur portable et casque), choisissez celui que vous souhaitez utiliser. Bien que les sous-titres ne soient pas nouveaux dans PowerPoint, les améliorations apportées en 2024 les ont rendus beaucoup plus puissants et utiles pour l’accessibilité et l’engagement du public. Parmi celles-ci nous comptons :
- L’amélioration de la reconnaissance vocale alimentée par l’IA. Les algorithmes ont été considérablement améliorés, offrant une transcription en temps réel d’une précision nettement supérieure, même dans des environnements bruyants ou avec des accents prononcés.
- La traduction en temps réel multilingue. Grâce à la capacité de traduire les sous-titres en temps réel dans de multiples langues, les présentateurs peuvent désormais s’adresser à un public international sans barrière linguistique, renforçant l’inclusion et la portée de leurs présentations.
Les innovations Cameo et les sous-titres améliorés de PowerPoint marquent un tournant décisif dans la façon dont les présentations sont conçues et livrées. En tirant parti de ces fonctionnalités de pointe, les présentateurs peuvent créer des expériences immersives, interactives et accessibles qui captiveront leur public et renforceront l’impact de leurs messages. Que vous soyez enseignant, professionnel de l’entreprise ou organisateur d’événements, maîtriser ces outils est essentiel pour rester à l’avant-garde de l’art de la présentation dans le monde numérique d’aujourd’hui.
ça pourrait vous intéresser

 FR
FR EN
EN